今記事はポイントサイト登録や通販などインターネット専用のサブメールアドレスを高機能フリーアドレスのGメールで作っていきたいと思います。
大切なお知らせはもちろん、リードメール(記載されているURLをクリックするとポイントをゲットできるメール)等が届くようになります。
普段自分が使っているメールアドレスを登録しても良いのですが、届くメールの種類が増えてしまい管理が大変になります。
沢山のお知らせメールの中に、日々の家族や知り合いからの連絡埋もれてしまうとトラブルにもなりかねません。
通販を利用している人も利用ショップからのメールにうんざりしている人はいませんか?(特に楽天市場は沢山メールが届くようになりますよね。。。)
今回の最終目標
今回は必ず読んだほうが良いメールは「受信トレイ」に残し、リードメールは受信トレイをスルーしてカテゴリ分けしたフォルダ(ラベル)に直接振り分けられるような設定にします。

例えば「ハピタス」から来るメールのアドレスには「support@hapitas.jp」、「mailmag@hapitas.jp」、「enq@hapitas.jp」などの種類があります。
- 「support@hapitas.jp」はポイント判定やお気に入り設定した広告のポイントアップ情報等。
- 「mailmag@hapitas.jp」はクリックでポイントや宝くじ交換券がもらえるメール。これが一番多い。
- 「enq@hapitas.jp」はハピタスアンケートひろばからのメール。
「support@hapitas.jp」はここでは必ず読んだほうが良いメールなので「受信トレイ」に残します。つまり特に振り分け設定はしません。
「mailmag@hapitas.jp」と「enq@hapitas.jp」は必ずしも読まなければならないメールではなくスキマ時間にまとめてチェックしたいものなので、振り分けをして受信トレイをスルーし、「ポイントサイト」という大カテゴリの中の「ハピタス」という小カテゴリに直接入っていくようにします。
こうすることで、Gメールを開くと一番最初に開く「受信トレイ」がゴチャゴチャせずに非常にスッキリしたものになります。
Googleのアカウントを作成
Googleのアカウントは初めての人はもちろん、すでにアカウントを所持している人でも別に作ることができます。基本的にAndroidスマホ(iPhoneじゃないスマートフォン)を使っている人はGoogleアカウントは持っていると思います。
初めての人はそのままで構いません。別のアカウントを所持している人は一度ログアウトしてから下記のURLに進んでください。(ログアウトする時は必ず再度ログイン出来るように、今のメールアドレスとパスワードを自分が把握しているかしっかり確認してください)
Gmail - Google の無料ストレージとメール
右上にある「アカウントを作成」ボタンをクリックしてください。
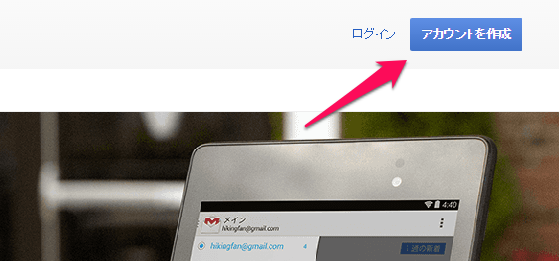
すると入力事項が羅列されているので、順次入力していきます。
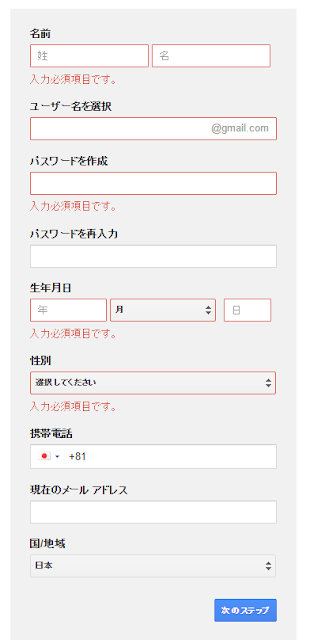
この中で必須入力項目は
- 名前(姓名どちらも入力すればニックネームでも大丈夫です)
- ユーザー名(メールアドレスになる部分です)
- パスワード(忘れないようにしっかりメモしてください)
- 生年月日(なんでもいけますが、忘れないものを使ってください)
- 性別
少なくともメールアドレスは記入するのが良いと思います。
ここで作成したものは「Googleアカウント」です。Gメールだけでなく総容量15GBまでのオンラインストレージや無制限フォトストレージ等も含まれます。
今回はメールアドレスのみの説明をしますが、同時に色々と活用してみてください。
メールアドレスの振り分け設定
とりあえずメールアドレスを使う準備はできました。今後はポイントサイトやネット通販などのメールは新しいメールアドレスで受信するようにすると、普段使いのメールアドレスを沢山のメールで溢れ返すことはなくなります。
それだけでも十分便利にはなるのですが、このままでは今度は新たなメールアドレスの受信ボックスがメールで溢れかえることになります。
ここはもう一手間かけてみます。
Gメール内のメールアドレス振り分けです。
振り分けをすると、ハピタスのメールはハピタスフォルダへ、モッピーのメールはモッピーフォルダへ、楽天市場のメールは楽天市場フォルダへと受信時に自動的に整理してくれます。
ちなみにGメールではフォルダのことを「ラベル」と表現します。
ラベル(大カテゴリ)を作成
今回は「ポイントサイト」という大きなカテゴリの中に「モッピー」や「ハピタス」などの小さなカテゴリを作るという方向性でいきます。まずは「ポイントサイト」というラベルを作ります。ご自分の必要に応じて「通販」や「メルマガ」等で自由に作ってください。
Gメールを開きます。
Gmail - Google Accounts
Gメールをひらくと左側に幾つかメニューが縦に並んでいると思います。
その一番下の「新しいラベルを作成」をクリックします。
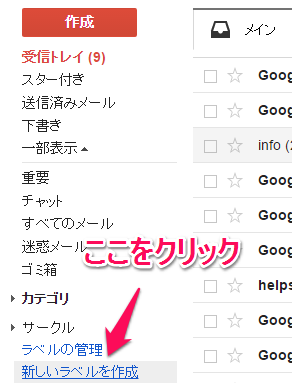
するとラベル作成画面が開くので「ポイントサイト」と記入して作成をクリック。
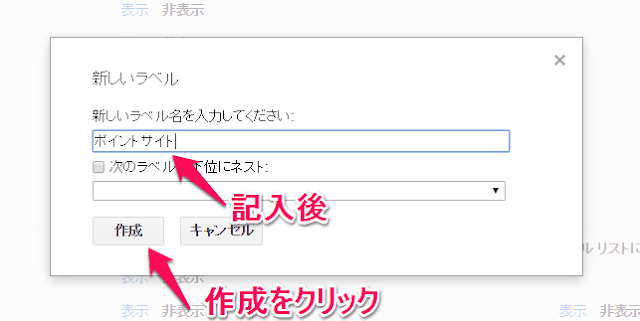
ここまででメール振り分けの大カテゴリができました。
ラベル(小カテゴリ)を作成
次にGメールの右上の歯車マークをクリックして開いたメニューから設定をクリック。
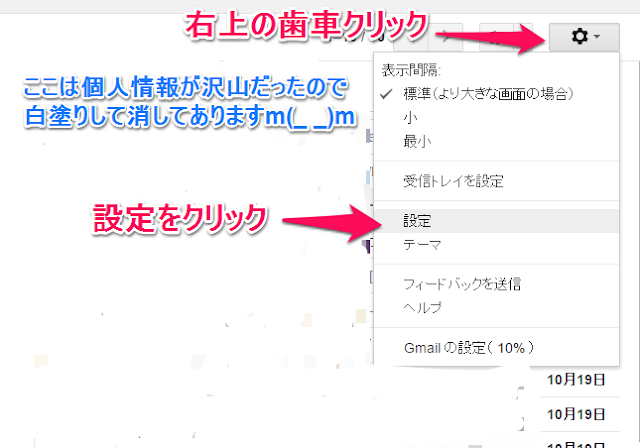
「フィルタとブロック中のアドレス」をクリック後、「新しいフィルタを作成」をクリックします。
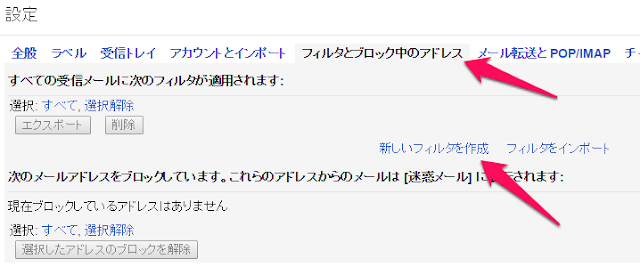
すると次のような入力画面がでてきます。
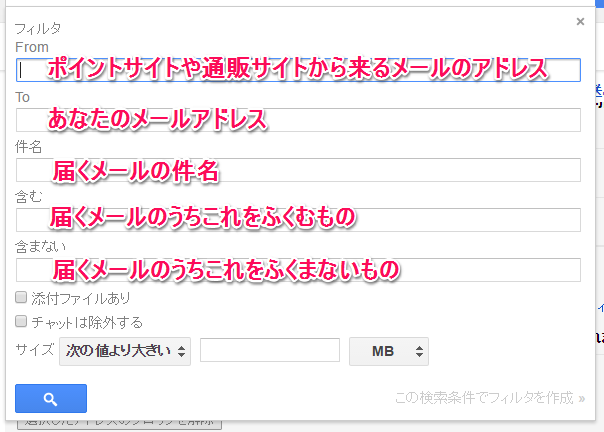
慣れてきたらここで非常に細かい振り分け設定ができます。
記事のはじめに書いた「mailmag@hapitas.jp」と「enq@hapitas.jp」を振り分けてみます。
ちなみに、メールアドレスをひとつずつ振り分け設定する場合は以下のテクニックは必要ありません。ただ、知識として知っておくと後々役に立つと思います。
今回は2つのメールアドレスを同じ「ハピタス」というラベルに入るようにするので、ちょっとしたテクニックをつかいます。
Gメールでは同じ処理をするメールドレスをまとめて指定するときには間に「半角スペースOR半角スペース」を入れます。ORは必ず大文字です。
具体的には「From」欄に「mailmag@hapitas.jp半角スペースOR半角スペースenq@hapitas.jp」と記入します。
このテクニックを使えばいくらでも同じ処理が可能です。例えば、受信だけして読むことのないメルマガを「受信トレイ」飛ばしてそのまま削除する時など便利です。
楽天市場のショップメルマガがあふれている人は是非使って欲しいテクニックです。
さて、「From」欄記入が終わったら右下の「この検索条件でフィルタを作成」をクリックします。
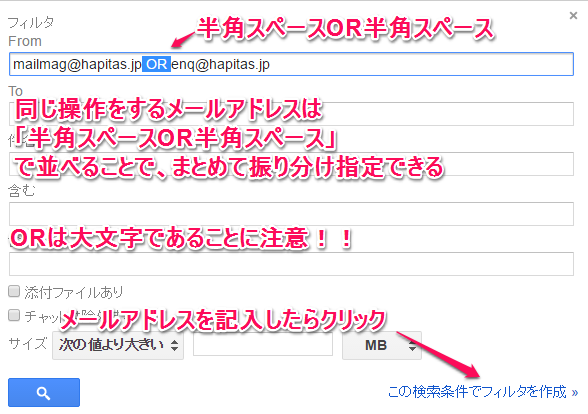
次の画面で「受信トレイをスッキプ」と「ラベルを付ける」にチェックを入れた後、「ラベルを選択…」をクリックします。
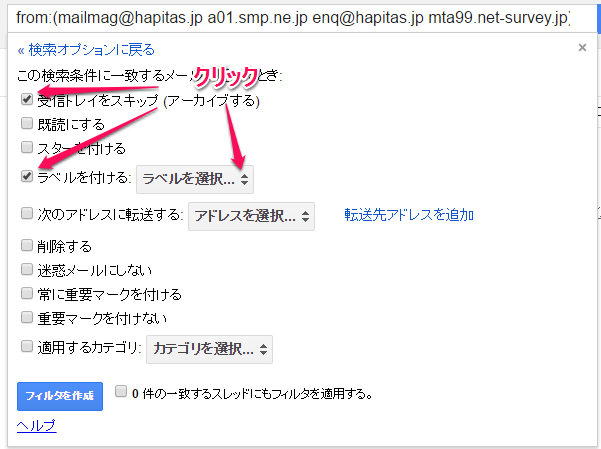
「ラベルを選択…」をクリックすると以下のような画面が出てきます。
その上方の「新しいラベル…」をクリックします。
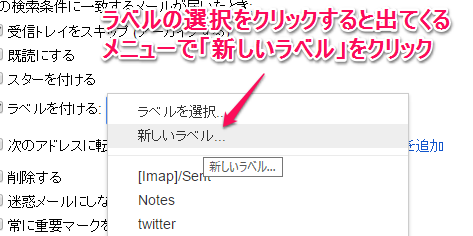
すると以下のような画面がでてくるので、今回はラベル(小カテゴリ)として「ハピタス」と記入し、先程作ったラベル(大カテゴリ)「ポイントサイト」の中に「ハピタス」が入るようにします。
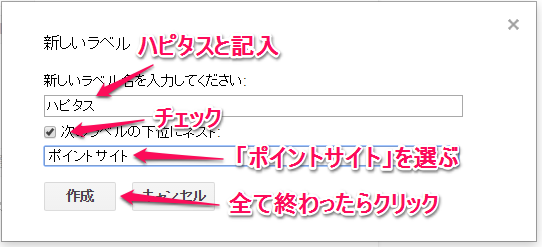
「作成」をクリックすると先程の画面に戻ります。
下図のようになっているか確認してください。
下方の「一致するスレッドにもフィルタを適用する」にチェックを入れない場合、これから受信するメールのみ振り分けられるようになります。
チェックを入れた場合は過去に受信したメールもまとめて「ハピタス」ラベルに移動します。
僕はチェックしてフィルタを作成することが多いですが、ご自分の用途に合わせて選んでください。
全て完了したら「フィルタを作成」をクリックします。
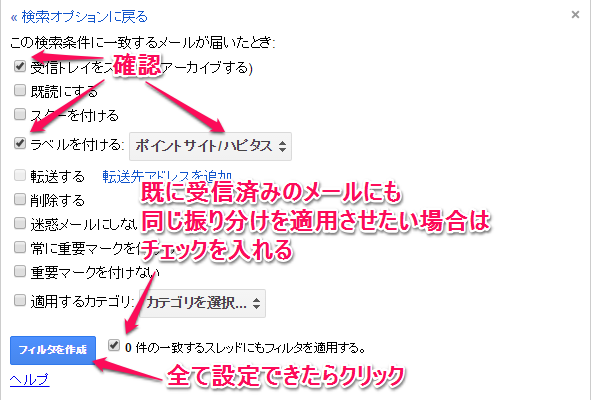
これで振り分け設定は完了です。受信済みのメールにも振り分けを適用させた場合は、振り分け完了まで少し待つ必要があります。
メール振り分け設定が完了すると
メール振り分け設定が完了すると次から受信するメールがどんどん設定したラベルにたまっていくようになります。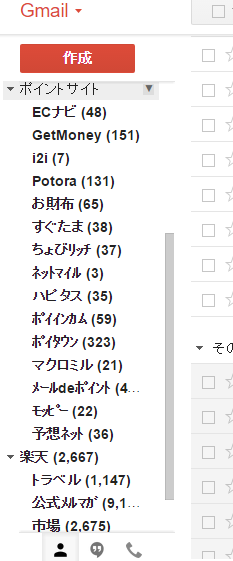
ちょっとためすぎですが、こんな感じになっていきます。
こうすることで、受信トレイの中からリードメールを探すという作業が必要なくなり、ラベルをクリックすればそのポイントサイトのリードメールのみが表示されるようになるので、リードメール確認が非常に楽になります。
上から順番にメールを開いていくだけで済むのでかなり効率的にできるようになりますよ。
ちなみにAndroidのスマホアプリから確認するとこんな感じです。
ここまでが、僕がやっているGメールをつかったサブメールアドレスの運用方法でした。ポイントサイトだけでなく、いろんなところで活用できると思います。
最初の設定だけめんどくさいですが、それさえしてしまえば非常に便利です。
是非やってみてください。
ここまで読んでいただいてありがとうございました。
以上、『ネット専用のサブメールアドレスの準備。Gメールを用意し、振り分け設定までしてみる。ポイントサイト登録や通販に便利ですよ。』でした。












0 件のコメント :
コメントを投稿